 |
 |
|
|
Question :
How do I transfer pictures and movies from the camera to a computer using OLYMPUS Viewer 3? ( Folder view )
Answer:
The following procedure explains how to transfer pictures and movies from your camera to a computer using the Folder view of OLYMPUS Viewer 3.
- Connect the camera to a computer using the bundled USB cable.
Note:
To transfer pictures from the internal memory, remove the media card, such as SD card or xD Picture Card, from the camera before connecting the camera to the computer. When a memory card is in the camera, the internal memory cannot be read.
The USB cable should be plugged directly into a computer USB port and not into a USB hub. If the camera is connected to the computer via a USB hub, it may not operate correctly.
Insert the bundled USB cable into a USB port on your computer.
Insert the other end of the USB cable into the camera.
*Turn off the camera before inserting the USB cable.
If the selection screen appears on the LCD monitor, select PC or Storage and press the [ OK ] button.
* The display varies based on the camera.
Example:
- The following window is displayed when the computer recognizes the camera. Click OK to proceed.
When OLYMPUS Viewer 3 does not start automatically even after connecting your camera to the computer
Double-click the OLYMPUS Viewer 3 icon on the Start menu ( Windows ), Dock ( Macintosh ) or the desktop.

The icon on desktop ( Windows )
- The pictures and movies are displayed when you click the camera model in Device of the Source List Area.
Note:
- Click
 to change the Library view to Folder view. to change the Library view to Folder view.
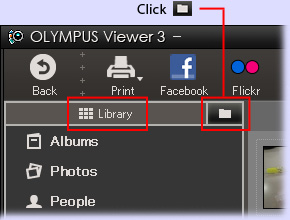
- The following describes what the icons on the images mean:
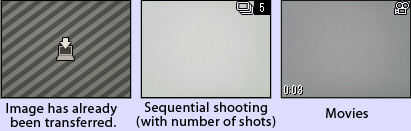
* The icon for the already transferred image is displayed only in Windows.
|
- Select the transfer destination.
- Select Create subfolder with shooting Date automatically check box to automatically create subfolders by shooting date.
Click Advanced settings to change the file name before transferring.
You can change the file name to a desired name or according to a naming rule. You can also set a rule how the new files should be named when the same file name exists.
- To prevent the transfer of already transferred images, click Omit photos already imported. ( Windows version only )
- When you click Import all images, the pictures and movies will be transferred to your computer.
Tips:
To transfer selected pictures or movies, hold down the [ Ctrl ] key ( [ Command ] key for Macintosh ) on the keyboard while clicking on each images and click Import selected image ( s ).
The selected pictures and movies are displayed in orange frames.
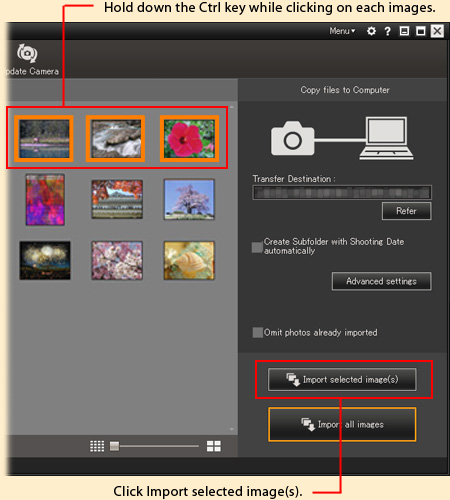
- The following window will be displayed when the image transfer is complete. Click Browse images now to view the images.
- The transferred pictures and movies will be displayed in Last Import.
- The pictures and movies are added to the destination folder you selected in procedure 4.
- To disconnect the camera from the computer, click the
 icon next to the model name in Device. icon next to the model name in Device.
A message appears on the lower right corner, indicating that the camera can be disconnected. Disconnect the USB cable from the camera.
*The pop-up window will not appear in Macintosh.
|
|


