
<その6>ボタン機能を設定して便利に使ってみよう
E-M1 Mark II にはたくさんのボタンや設定項目があります。ボタンに機能を割り当てたり、
二つの設定項目を組み合わせたりすることでさらに便利になるものがあります。
ここでは、スタッフおススメのちょっと便利な設定や設定の組み合わせを紹介します。
L-Fn ( レンズファンクション ) ボタンを活用しましょう
ほとんどの PROレンズに搭載されている L-Fnボタン。(搭載されているレンズはこちらをご参照ください)
このボタンには初期設定では AF停止が割り当てられています。
大きくボケている時に AF が迷ってしまう場合があり、その時に押すと AF動作が終了します。
また、このボタンを押していると、AF動作せずにシャッターを切ることができます。
ただ、AF の精度が向上し、この機能を利用することはあまりないかもしれません。
そこで、このボタンに他の機能を割り当てて、便利に使いましょう。
レンズのボタンなので、レンズに関係する機能を割り当てると使いやすいでしょう。

おススメその1 プレビュー機能を割り当てる
初期設定では前面下側のボタンにも割り当てられていますが、指が届かなかったり、
爪が邪魔で押しにくい場合もあるでしょう。
L-Fnボタンにプレビューを割り当てると、左手でプレビュー操作ができるようになります。
右手でダイヤルを操作して絞りを変化させながら被写界深度を確認しやすくなります。
光学ファインダーとは違い、絞り込んでも画面が暗くなりませんので、便利に使えます。
カスタムメニュー → B → ボタン機能から設定を変更します。
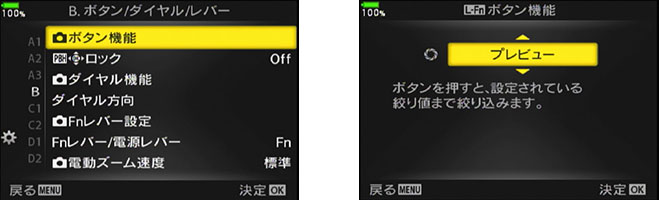
おススメその2 親指AFボタンとして使用する
L-Fnボタンに AEL / AFL機能を割り当ててみましょう。
ファインダーの右側にあるボタンと同じ動作になります。
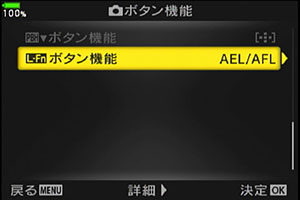
さらに、AEL / AFLモードの MF を mode3 に設定します。( 親指AF の設定です )
そうすると、L-Fnボタンでも AF動作を行います。

そう、レンズを持つ左手の親指でも親指AF が利用可能になります。
置きピンで撮影する場合やしっかりホールドして連写したい場合などに便利ですよ。
もちろん S-AF や C-AF を mode3 に設定しても同じことができます。
おススメその3 AFリミッター機能を割り当てる
一部のレンズに搭載されているフォーカスリミッターの代用ができるようになります。
AFリミッターをボタンに割り当てると、On / Off の切り替えだけでなく、
ボタンを押しながらダイヤルを回すことでリミッター距離の Set1 〜 Set3 を切り替えることができます。
柵や金網の向こうの被写体を撮影する場合に便利です。
※レンズのフォーカスリミッターとは異なり、AFリミッターは MF撮影時には機能しません。
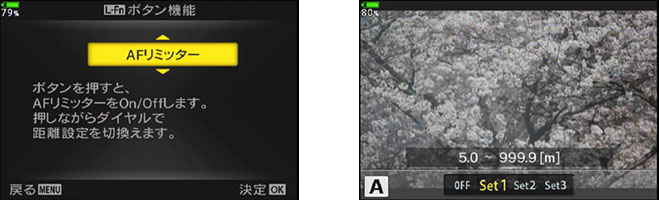
LVブーストを必要な時だけ利用したい
LVブーストは露出設定に関係なく、ライブビュー表示が見やすい明るさになる機能です。
ピントや構図の確認には便利なのですが、見やすい明るさになるため、露出補正の効果が適用されません。
常時 On で利用するのではなく、状況に応じて切り替えたいところです。
この機能はボタン機能に割り当てて On / Off することはできませんが、ほかの機能と組み合わせることで、
必要な時だけ On にすることができます。
LV拡大設定
ここで LVブーストを On に設定すると、画面の一部を拡大してピント確認する場合に LVブーストが働きます。
拡大部分が見やすい明るさで表示されるようになり、露出アンダーの箇所でピントを合わせる場合などに便利です。
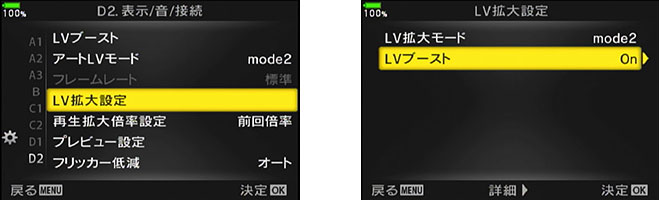
さらに、MFアシストで拡大を On に設定していると、MF時にピントリングを回すだけで拡大し、同時に LVブーストも働きます。
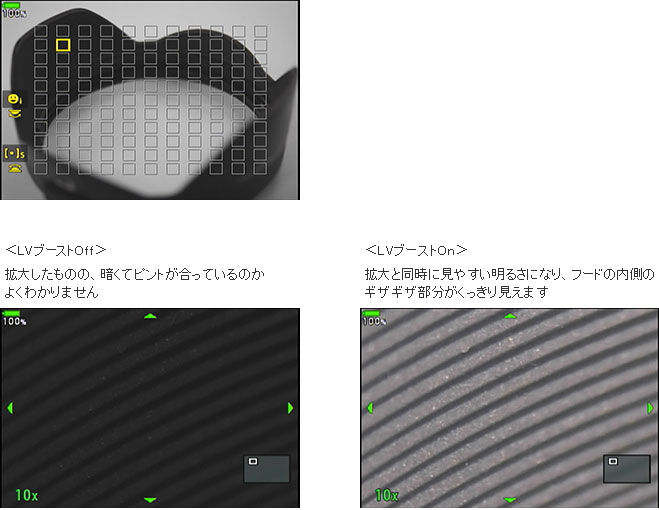
プレビュー設定
ここでLVブーストを On に設定すると、プレビュー機能(絞り込み)時に LVブーストが働きます。
露出補正やスポット測光時に便利です。
見やすい明るさで被写界深度や構図を確認できますし、一時的にLVブーストを On にするためだけに利用しても良いでしょう。
もちろん、L-Fnボタンにプレビューを割り当てた場合も有効です。
※On1 のみです。On2 にはできません。
※LVブースト設定で On1、On2 に設定されている場合は、LVブースト設定が優先されます。
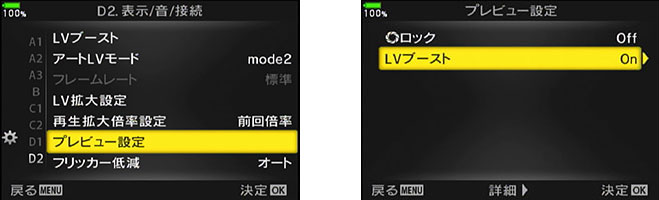
AFターゲットが気づかない間に動いてしまう
初期設定では十字ボタンに AFターゲット移動が割り当てられています。
AFターゲット位置を頻繁に変更する場合には便利ですが、中央一点でしか撮影しない場合など、動いてほしくない場合もあります。
十字ボタンは押しやすい場所に配置されているため、気づかないうちに押してしまう場合があります。
そんな時はボタン機能の十字ボタン機能を Off にしてしまいましょう。
十字ボタンを押しても反応しなくなります。

この設定を行った状態で AFターゲット位置を変更したい場合は、AFターゲット選択機能を割り当てたボタン ( 初期設定ではFn1 ) を押すか、
タッチパネル、AFターゲットパッド、スーパーコンパネを利用します。
この設定でも AFターゲット選択画面では十字ボタンで AFターゲットを動かすことができます。
ブラケット撮影をすぐにオンオフしたい
適正な撮影設定がわからない場合や深度合成を利用する場合などに便利なブラケット撮影機能ですが、
一回の撮影でたくさんの画像が記録されます。
毎回ブラケット撮影を行うのはちょっと、と思われることもあるでしょう。
ボタン機能に BKT切換を割り当てることで、通常撮影とブラケット撮影を瞬時に切り替えることができるようになります。

よく使う機能・設定をすぐに呼び出せるように設定をカスタマイズしていただき、手軽に撮影をお楽しみください。
また、設定完了後に設定をPCにバックアップしておくと便利です。
設定バックアップについては、以下 Q&A コンテンツでもご案内しているので参照してみてください。
「この機能の使い方についてもっと詳しく知りたい!」「このような撮影シーンではどのような撮影テクニックがあるのか?」など、コンテンツへ追加して欲しい情報がありましたら、ぜひ E-M1 Mark II メンテナンスパッケージ専用サポートデスクへお問い合わせください。
専用サポートデスクは、メンテナンスパッケージご購入のお客さまがご利用いただけます。

