
<その7>OM-Dムービーを体感しよう
E-M1 Mark II は強力な 5軸手ぶれ補正機構に、ムービー専用の電子手ぶれ補正を組み合わせることで、三脚などの機材を使わずに、手持ちでの撮影が楽しめます。
小型軽量の OM-D だからカメラを意識させることなく、自然な表情を引き出すことができます。
今回はカメラ内で動画を組み合わせる「クリップス」をご紹介します。
「クリップス」って、いったい何ですか
「クリップス」とは、複数のショートムービーをつなぎあわせ、エフェクトや BGM を加えて 1つのムービーに仕上げることができる機能です。
言うなれば動画の組写真、「フォトストーリー」の動画版という感じです。
<クリップスのおすすめポイント!>
- スナップ感覚で手軽にショートムービーが撮れる
- 場面ごとに、画角や構図が切り替わるので飽きない
- PCなどの編集機器を使わずに、カメラだけで簡単に作ることができる
ショートムービーを撮ってみよう
まずは素材となるショートムービーをいくつか撮影します。
<推奨設定>
- モードダイヤルを
 ( アイコン ) ムービーモードにする
( アイコン ) ムービーモードにする - [MENU]ボタンを押し、
 [動画メニュー]より
[動画メニュー]より [表示設定]→
[表示設定]→ [Control表示]を選択し、「LVコントロール」にチェックを入れる ( LVスーパーコンパネのチェックは外す )
[Control表示]を選択し、「LVコントロール」にチェックを入れる ( LVスーパーコンパネのチェックは外す )
また、[動画メニュー]より [モード設定]-
[モード設定]- [モード]でムービー撮影モードを[S] ( シャッター優先 ) にする
[モード]でムービー撮影モードを[S] ( シャッター優先 ) にする - 撮影画面に戻り、[OK] ボタンで LVコントロールを呼び出す
- AFモードを「C-AF」にする
- 動画の画質モードを選択し、1番目の画質モードにカーソルを合わせて [INFO] ボタンを押す
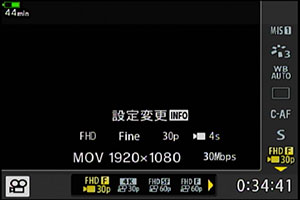
- フレームレートを「30P」、時間リミッター(クリップス)を「4秒」に設定する
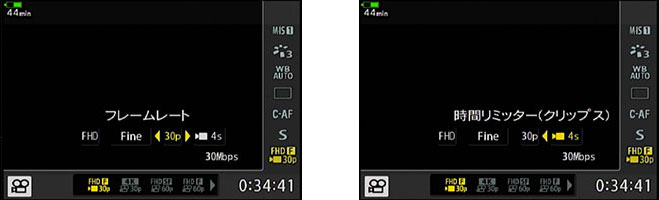
- シャッタースピードを「1/30」に設定し、INFOボタンで水準器を表示させる
 ムービーボタンを押すと、撮影が開始されます。
ムービーボタンを押すと、撮影が開始されます。- 設定した時間 ( 4秒 ) で自動停止します ( 途中で中断はできません )
撮影中に ムービーボタンを押すと延長できます ( 最大 16秒まで )
ムービーボタンを押すと延長できます ( 最大 16秒まで ) - 撮影が終了すると「マイクリップスに追加されました」と表示されます
- 続けて他のショートムービーを撮影する場合は、[OK]ボタンを押します (この画面で十字ボタンの
 を押すと、クリップの並べ替えができます)
を押すと、クリップの並べ替えができます)
Tips
クリップスで使用できる素材は、以下の条件のいずれかで撮影されたデータとなります。- ムービー画質モードの 1番目で撮影されている
- ムービー画質モードの 6番目で時間リミッターを設定して撮影されている
- 静止画 ( RAWも可 )
注意点
1つのクリップスに使用できる動画は、画質、ビットレート、フレームレートが同じであることが条件です。
クリップス撮影を行う場合は、画質設定を変更しないようにしましょう。
クリップス動画撮影のポイント
撮影前にストーリーを考える
- 起承転結やテーマも大事
- とりあえず、色々なシチュエーションで撮り溜めておいて、編集時に組み合わせるのもOKです
素材がたくさんあるに越したことはないので、ドンドン撮り溜めましょう - 場所を移動したときに看板などを短いクリップや静止画で撮っておくと、シーンの切り替え部分に挿入することでテロップ代わりになります
- 静止画をクリップスに挿入すると再生中に少しズームするので、少し広めに撮っておくといいでしょう ( 静止画の再生時間は 2秒 )
画面を安定させる
- まずは、ブレない安定した動画であることが大事、ムービー手ぶれ補正は[M-IS1] ( 全方向補正 ) がおすすめです
- 水平を保つことも重要です。水準器を表示しておきましょう
- カメラの向きや位置を変化させるときは、水平もしくは垂直方向に、一定速度で動かします。
被写体の形状や動きに合わせて斜めに動かす、意図的にぶれを残すなど、これらの原則に従わない方が効果的な場合もあります。
だらだら ( 長々 ) と撮らない
- シーンを短く納める ( 2〜8秒以内 ) ことで、観る人を飽きさせないようにしましょう。
最大で 16秒まで延長して撮影ができますが、あまり長いと展開がわかりにくくなります。
注意点
クリップス撮影を行う場合は、画質設定を変更しないようにしましょう。
編集してクリップスを作成しよう
撮影したショートムービーを使用して、15〜30秒程度の動画を作ってみましょう。
テレビのコマーシャルは 15秒・30秒の枠で作られています。
その多くは数秒のカットを組み合わせて作られていますので、同じ感覚で作ってみましょう。
<作成方法>
 再生ボタンを押して再生モードに切り替えます。
再生ボタンを押して再生モードに切り替えます。 - クリップスの
 が表示されている動画を選択し、OKボタンを押します
が表示されている動画を選択し、OKボタンを押します

- メニューの中からマイクリップス管理を選択します
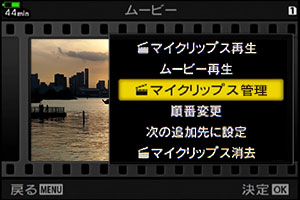
- マイクリップスが一覧で表示されます。
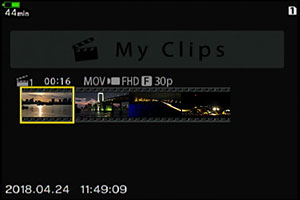
- 順番を変更する場合は、
 左右方向で変更したいクリップを選択し、OKボタンを押します。
左右方向で変更したいクリップを選択し、OKボタンを押します。
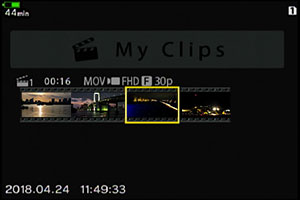
- [順番変更]を選択して[OK]ボタンを押し、
 ボタンで移動する位置を選択して[OK]ボタンを押します
ボタンで移動する位置を選択して[OK]ボタンを押します
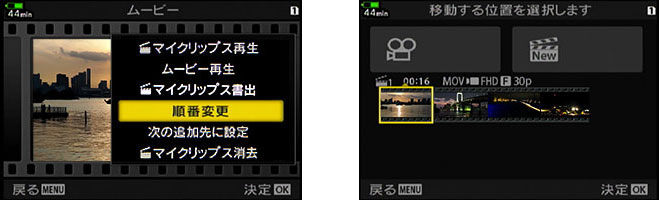
( このとき、
 ボタンで他のマイクリップスに追加したり、外すことができます )
ボタンで他のマイクリップスに追加したり、外すことができます )
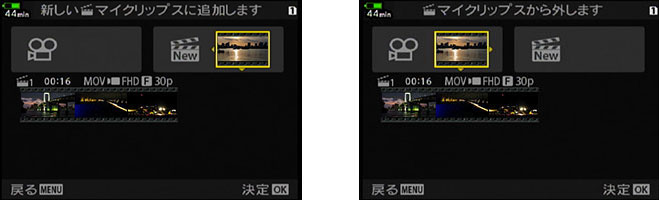
- [OK]ボタンを押して[マイクリップス再生]を選択すると、編集中のマイクリップスが一連の動画として再生できます
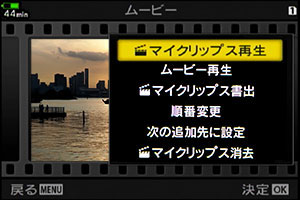
- 複数のショートムービーを1つの動画ファイルとして出力します
動画を作成するクリップスを表示した状態で[OK]ボタンを押し、[マイクリップス書出]を選択します
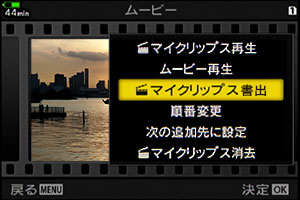
設定画面が表示され[書出スタート]を選択すると、新規の動画ファイルが保存されます
また、この設定画面で、動画ファイルに様々な効果を追加することができます
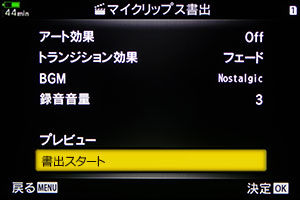
| 効果 | 内容 |
|---|---|
| アート効果 | アートフィルターのような効果を追加できます。 撮影時にアートフィルターを使用していた場合、効果は重なります。 |
| トランジション効果 | 「フェード」を選択すると、クリップとクリップの間が滑らかにつながります。 |
| BGM | カメラに登録されている BGM をつけることができます。( 初期設定は PartyTime ) |
| 録音音量 | 元の動画の音量をどれくらいの大きさで出力するか選択します。 ( BGM をつける場合のみ ) |
| 録音音声 | 元の動画の音声を出力するかしないかを選択します。 ( BGM が Off の場合のみ ) |
音楽 ( BGM ) をつける
- 同じムービーでも音楽によって印象が大きく変わります。
- (ダウンロードサービスは終了しました)
BGM は弊社ホームページ「デジタルカメラ スライドショー BGM ダウンロード」からダウンロードして入れ替えることができます。
動画の編集と言うと難しい印象がありますが、クリップスなら手軽に動画編集を楽しむことができます。ぜひお試しください。
「この機能の使い方についてもっと詳しく知りたい!」「このような撮影シーンではどのような撮影テクニックがあるのか?」など、コンテンツへ追加して欲しい情報がありましたら、ぜひ E-M1 Mark II メンテナンスパッケージ専用サポートデスクへお問い合わせください。
専用サポートデスクは、メンテナンスパッケージご購入のお客さまがご利用いただけます。

