Creating Movies from Clips
You can create a single movie file including multiple short movies (clips). Clips can be split into multiple groups (“My Clips”). You can also add still pictures to the My Clips movie.
Recording Clips
-
Rotate the mode dial to n.

-
Highlight [Clips] using HI.
-
Press G, use HI to choose the clip length, and press the Q button.
-
Use live controls to choose from a movie quality (frame size and rate) options.
-
-
Press the
button to start shooting.
- Shooting ends automatically when the selected recording time is reached.
- To extend the recording time, press the
button during recording. Recording time can be extended by up to 16 seconds by pressing the button repeatedly.
-
The new clip is added to My Clips.
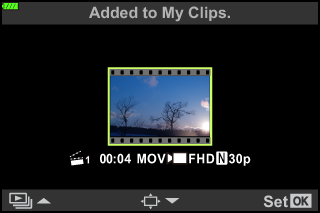
F Plays back My Clips from the beginning. G Changes My Clips to save the clip to and the position to add the clip to. Use HI to change the position to add the clip to in the My Clips. Q Prepare to record the next clip. D Deletes the shot clip.
-
Press the
button to shoot the next clip.
- The confirmation screen will disappear and shooting of the next clip will start.
- The new clip is added to the same My Clips group as the previous clip.
- Movies recorded at different frame sizes or rates are saved to different My Clips groups.
Creating new My Clips
-
Press G when recording is complete.
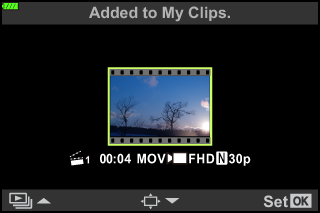
-
Use FG to move the clip to v and press the Q button.
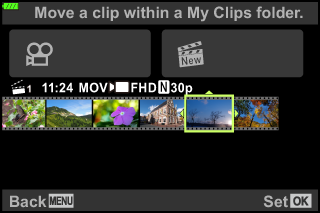
Removing a clip from My Clips
-
Press G when recording is complete.
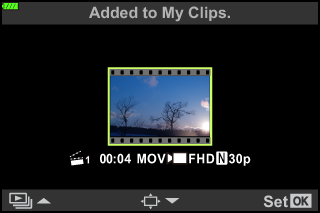
-
Move a clip to n using FGHI, and press the Q button.
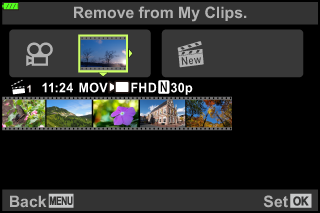
- The clip removed from My Clips will be a normal movie file.
-
Clips can be removed during playback.
% Tips
-
Clips that have been removed can be added to My Clips again.
Editing “My Clips”
You can create a single movie file from My Clips.
The shot clips are stored in My Clips. You can add movie clips and still pictures to My Clips. You can also add screen transition effects and art filter effects.
gAdding still pictures to My Clips
-
Press q to select playback mode.
-
Press the G button repeatedly until the My Clips playback view is displayed.

- To return to single-frame playback, press the Q button.
- If one or more My Clips have been created, it will be displayed here. After pressing the q button, you can also view the My Clips playback display by highlighting an item marked with c, pressing the Q button, and selecting [See all My Clips] from the menu that appears.
-
Use FG to select My Clips and HI to select a clip, and press the Q button.
- The clip menu will be displayed.
- Play My Clips
- Plays back the files in My Clips in order, starting from the beginning.
- Play Movie
- Plays back the selected clips as movie.
- Export My Clips
- Exports the files in My Clips as a movie file.
- Rearrange Order
- Moves or adds files in My Clips.
- Preset Destination
- From the next time you shoot, movies shot in the same settings will be added to this c My Clips.
- Remove from My Clips
-
Removes the selected clip from My Clips. The clip is then treated as a normal movie file.
-
With the My Clips you want for the movie selected, highlight [Export My Clips] and press the Q button.
-
Select an item using FG and press the Q button.
Clip Effects You can apply 6 types of art effects. Transition Effect You can apply fade effects. BGM You can set [Happy Days] or [Off]. Recorded Clip Volume When [BGM] is set to [Happy Days], you can set a volume for sounds recorded in the movie. Recorded Clip Sound By setting to [On], you can create a movie with the recorded sound. This setting is only available when [BGM] is set to [Off]. Preview You can preview the files of the edited My Clips in order, starting from the first file. -
When you have finished the editing, select [Begin Export] and press the Q button.
- The combined album is saved as a single movie.
- Exporting a movie may take some time.
- The maximum length for My Clips is 15 minutes and the maximum file size is 4 GB.
- It may take a while for My Clips to display after taking out, inserting, erasing, or protecting the card.
- You can record a maximum of 99 My Clips and a maximum of 99 cuts per clip. The maximum values may vary depending on the file size and length of My Clips.
- You cannot add movies other than clips to My Clips.
BGM other than [Happy Days]
To use BGM other than [Happy Days], record data that you have downloaded from the Olympus website onto the card and select it as [BGM] in Step 5. Background tracks can be downloaded from the OLYMPUS website.