 |
 |
|
|
Questions :
Question :
What differentiates the E-M1 Mark II from the E-M1?
Answer:
The following table describes the differences:
|
 |

(Ver.4.0 or later) |
| Type |
| Lens Mount |
Micro Four Thirds Mount |
| Image Sensor |
| Image Processor |
TruePic VIII |
TruePic VII |
| Effective Pixels |
20.37 million pixels |
16.28 million pixels |
| Sensor Type |
4/3 Live MOS Sensor |
| Image Stabilization |
| System Type |
Built-in image stabilization
(5-axis sensor-shift) |
| Viewfinder |
| Finder Type |
Built-in Eye-level electronic viewfinder, approx. 2.36 million dots |
| Field of View / Viewfinder Magnification |
-
Field of View:
-
Approx. 100 % /
-
Magnification:
-
Approx. 1.30x (in Finder Style 1, 2 (aspect ratio 4:3))
-
Approx. 1.48x (in Finder Style 3 (aspect ratio 4:3))
- * with a 50mm lens set to infinity at -1m-1
|
| Frame Rate / Time Lag |
Maximum frame rate: 120 fps
Minimum display time lag: 5 msec
|
Maximum frame rate: 60 fps
Minimum display time lag: 16 msec
|
| Monitor |
| Monitor |
3.0 inches, 2-axis movable LCD
Approx. 1,040,000 dots (3:2)
Electric capacity touch panel
|
3.0 inches, movable (tilt) LCD
Approx. 1,040,000 dots (3:2)
Electric capacity touch panel
|
| Focus |
| AF System |
High-speed imager AF
-
* Imager phase detection AF and imager contrast AF
-
* When a Four Thirds lens is attached, imager phase detection AF is always selected.
(A separated sold mount adapter is required. AF is not possible when movie recording.)
|
| AF Area |
121 points (maximum), cross-type detection
(When a Four Thirds lens is attached: 121 points)
All target (121 points)
Group target (9 points or 5 points)
Single target (1 point)
|
81 points (maximum), vertical detection
(When a Four Thirds lens is attached: 37 points.)
All target (81 points)
Group target (9 points)
Single target (1 point)
|
| Focus Modes |
Single AF (S-AF),
Continuous AF (C-AF),
Manual Focus (MF),
S-AF+MF (combined use of S-AF and MF)
AF tracking (C-AF+TR)
Preset MF (Distance setting values are rough estimates and only AF lenses can be used.)
|
Single AF (S-AF)
Continuous AF (C-AF)
Manual Focus (MF)
S-AF+MF (combined use of S-AF and MF)
AF tracking (C-AF+TR)
|
| Zoom Frame AF / Zoom AF |
3x, 5x, 7x, 10x, 14x
Autofocusing is possible in the magnified frame. On / OFF/ Magnify is possible by the magnified button.
Selection of AF points from over 800 is possible.
|
| AF Targeting Pad |
Available |
Not available |
| ISO Sensitivity / Shutter |
| ISO Sensitivity |
Auto: ISO LOW (equivalent to approx. 64) - 6400
(Auto Standard: ISO 200 - 6400, changeable)
Manual: LOW, ISO200 - 25600
|
Auto: ISO LOW (equivalent to 100) - 1600
(Auto standard: ISO 200 -25600, changeable)
Manual: LOW, ISO 200 - 25600
|
| Shutter Speed |
60 sec. - 1/8000 sec.
Electronic Shutter (in Silent Mode)
60 sec. - 1/32000sec.
|
60 sec. - 1/8000 sec.
Electronic Shutter (in Silent Mode)
1/8 sec. - 1/16000 sec.
|
| Drive |
| Sequential Shooting Speed |
- [Sequential shooting H]
- Approx. 15 fps
- [Sequential shooting L]
- Approx. 10 fps
- [Silent sequential shooting H]
- Approx. 60 fps
- [Silent sequential shooting L]
- Approx. 18 fps
|
- [Sequential shooting H]
- Approx. 10 fps
- [Sequential shooting L]
- Approx. 6.5 fps
- [Silent sequential shooting H]
- 11 fps
- [Silent sequential shooting L]
- Approx. 5 fps
|
| Flash |
| Bundled Flash |
External flash FL-LM3
(Hot shoe included)
GN 9.1 (ISO100) / GN 12.9 (ISO200)
Bounce capable
|
External flash FL-LM2
(Hot shoe included)
GN 7 (ISO100) / GN 10 (ISO100)
|
| Shooting Features |
| Picture Mode |
i-Enhance, Vivid, Natural, Muted, Portrait, Monotone, Custom, e Portrait, Underwater,Color Creator, Art Filters
|
| Art Filter |
- 14 art filters
- Pop Art, Soft Focus, Pale&Light Color, Light Tone, Grainy Film, Pin Hole, Diorama,
Cross Process, Gentle Sepia, Dramatic Tone, Key Line, Watercolor, Vintage, Partial Color
Art filter variation and 9 art effects available
|
| 50M High Res Shot |
Available *1
-
Resolution:
Equivalent to 50M / 25M pixel
(8 shots are combined into a single image using sensor shift)
-
Image Size:
[JPEG (50M)] 8160 x 6120 pixel
[JPEG (25M)] 5760 x 4320 pixel
[RAW] 10368 x 7776 pixel
- Shutter Type: Electronic shutter
- Shutter Speed: 60 sec - 1/8000 sec
-
*1 High Res Shot is usable in shooting mode P, A, S and M. RAW+JPEG and JPEG is selectable. RAW images can be edited in the camera.
OLYMPUS Viewer 3 version 2.0 is required for editing on the computer.
|
Not available |
| Function Lever |
Available |
| Multi Function Settings |
Highlight & Shadow Control
Color Creator
Magnify
Image Aspect
S-OVF (Simulated OVF)
ISO sensitivity / White Balance
White Balance / ISO sensitivity
Peaking
|
Highlight & Shadow Control
Color Creator
Magnify
Image Aspect
S-OVF (Simulated OVF)
|
| Pro Capture Mode |
Available |
Not available |
| Focus Stacking Mode |
Available
Compatible lenses: 7 types
|
Available
Compatible lenses: 3 types
(7 types are compatible with E-M1 firmware ver. 4.2.)
|
| Multi-Exposure |
2 frames max. |
| Electronic Zoom Speed |
Low / Normal / High |
| Lens Info Settings |
Available
Save lens info for up to 10 lenses that do not automatically supply info to the camera.
|
Not available |
| Video |
| Video Recording Format |
MOV (MPEG-4AVC/H.264), AVI (Motion JPEG) |
| 4K Video |
C4K [Cinema4K] (4096 x 2160)
4K (3840 x 2160)
|
Not available |
| HD Video |
Full HD (1920 x 1080) |
| Level Gauge |
| Detection |
2-axis |
| Wi-Fi Function |
| Built-in Wi-Fi (using Smartphone application OI.Share) |
-
Wireless Shooting
(by using Smartphone or remote control function)
-
Image Share
(Orders for image upload onto a Smartphone can be saved)
-
GPS info. Function
(by using Smartphone GPS data)
-
Easy Connection
(QR code setting)
|
| Menu Language |
| Language Setting |
34 languages (including Japanese and English) |
| Input / Output |
| Live View Shooting on a Computer |
Available
using OLYMPUS Capture |
| HDMI Output Mode |
Available
Monitor Mode (Video and information display to the monitor)
Record Mode (Outputs video only to record video with a device)
|
Not available |
| HDMI Connector |
HDMI Micro Connector (Type D) |
| USB Connector |
CB-USB11 (USB Type C / USB3.0) |
CB-USB6 (Multi Connector / USB2.0 Hi-Speed) |
| Remote Cable |
RM-CB2 (L type, Pin Jack) |
RM-UC1 (RM-UC1 connects to the USB connector port) |
| Accessory Port (AP2) |
Not available |
Available |
| Headphone Connector |
Available |
Not available |
| Power Requirements |
| Number of Recordable Pictures |
- Approx. 440 shots
- When power saving is enabled: Approx. 950 shots (based on CIPA standard)
|
|
| Battery Status Display |
Battery icon (4 steps) and Percentage display |
Battery icon (3 steps) display |
| Battery |
Lithium-ion rechargeable battery BLH-1
(7.4V 1720mAh)
|
Lithium-ion rechargeable battery BLN-1
(7.6V 1220mAh)
|
| Battery Charger |
BCH-1
(Charging takes about 2 hours)
|
BCN-1
(Charging takes about 4hours)
|
Power Battery Holder
(Sold Separately) |
HLD-9 |
HLD-7 |
| Body |
| Dimensions (Excluding Protrusions) |
134.1 mm (W) x 90.9 mm (H) x 68.9 mm (D) / 5.3" (W) x 3.6" (H) x 2.7" (D) |
130.4 mm (W) x 93.5 mm (H) x 63.1 mm (D) / 5.1" (W) x 3.7" (H) x 2.5" (D) |
| Weight |
- Approx. 574g (Including battery and SD card)
- Approx. 498g (Body only)
|
- Approx. 497g (Including battery and SD card)
- Approx. 443g (Body only)
|
| Color |
Black |
Black, Silver |
| Material |
Magnesium alloy |
| Dust-proof, Splash-proof |
Available |
Underwater Housing
(Sold Separately)
|
PT-EP14 |
PT-EP11 |
| Memory |
| Number of Card Slots |
2 card slots |
1 card slot |
| Memory |
SD cards
(SDHC, SDXC, UHS-I / II compatible)
Eye-Fi card
- * Slot 1: UHS-I / II compatible
- * Slot 2: UHS-I compatible
|
SD cards
(SDHC, SDXC, UHS-I compatible)
Eye-Fi card
|
| Folder Creation and Selection |
Available |
Not available |
| Other |
| Release Date |
December 2016 |
Black: October 2013
Silver: October 2014
|
Question :
What comes packaged with the camera?
Answer:
The following items are packaged with the camera:
- E-M1 MarkII camera body
- Lithium-ion Rechargeable Battery (BLH-1)
- Lithium-ion Battery Charger (BCH-1)
- Eyecup (EP-12)
- Flash (FL-LM3)
- USB cable (CB-USB11, USB Type C)
- Body Cap
- Cable Clip (CC-1)
(The Cable Clip prevents the USB cable or HDMI cable from coming off the camera.)
- Strap
- Flash Case
- Instruction Manual
- Warranty Card
Question :
What does the computer screen look like when a camera with two inserted SD cards is connected to the computer?
Answer:
The following describes what the computer screen looks like when a camera with two inserted SD cards is connected to the computer.
When connecting the camera to a computer using the USB cable, with SD cards inserted in both of the camera's card slot 1 and 2
When the E-M1 Mark II is connected to the computer, the camera will be recognized as the external drive (removable disk). Two separate drives are displayed on the computer, each one for the camera's card slot 1 and slot 2.
Windows:
When connecting the camera to a computer using the USB cable, two drive letters for card slot 1 and slot 2 are displayed in ascending alphabetical order. In the following illustration, for example, drive "E:" is slot 1 and "F:" is slot 2.
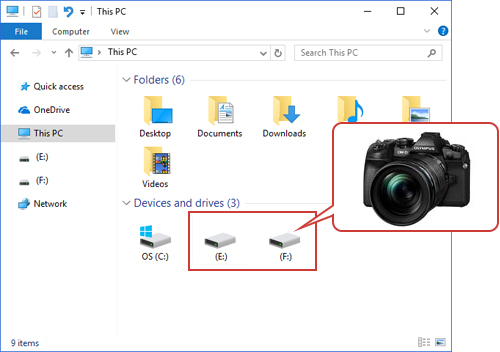
Macintosh:
When connecting the camera to a computer using the USB cable, card slot 1 and slot 2 are displayed as "NO NAME".
When transferring images to the computer using OLYMPUS Viewer 3 software
When a camera with two inserted media cards is connected to the computer using the USB cable, each card is displayed as "E-M1 Mark II" in the left side of the OLYMPUS Viewer 3 window. You can switch the display of card slot 1 and slot 2 by selecting either of the listed "E-M1 Mark II". For displaying the images in card slot 1, select the upper "E-M1 Mark II".

Question :
How do I set the options for shooting still images with two cards inserted into the camera?
Answer:
When you shoot still images with two cards inserted into the E-M1 Mark II camera, you can select in  Save Settings Save Settings how to record the shooting data to each card.
The available settings are Standard, Auto Switch, Dual Independent and Dual Same. Standard is the default setting. In Auto Switch, the recording switches to the other card when the card in use becomes full. In Dual Independent, the images in the two cards are recorded in different image quality modes. In Dual Same, the images in the two cards are recorded in the same image quality mode.
These settings are available for still image shooting.

The following procedure describes how to change the save setting of card slot 1 and slot 2 for still image shooting:
-
Press the [OK] button to display the LV super control and use the arrow pad button to select
 Save Settings. Save Settings.
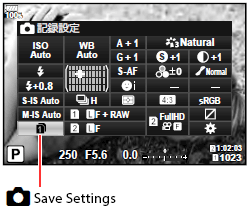
-
Select a menu using the front dial.
You can also change the setting in the following procedure:
Press the [Menu] button to display  Custom Menu. In Custom Menu. In  Record / Erase, select Card Slot Settings. Select the desired setting in Record / Erase, select Card Slot Settings. Select the desired setting in  Save Settings. Save Settings.
| Save Settings |
Description |

(Standard)
|
This setting is applied if only one card with available space is in the camera.
If two cards with available space are in the camera, images are recorded to the card specified in  Save Slot. Save Slot.
|

(Auto Switch)
|
When the card specified in  Save Slot is full, recording switches to the other card. Save Slot is full, recording switches to the other card. |

(Dual Independent)
|
Images are recorded at the image quality mode specified for each card in slot 1 and 2.
Shooting will no longer be possible when either of the cards becomes full.
Note that the image quality mode changes when Dual independent  is selected. Choose
the desired mode before proceeding. is selected. Choose
the desired mode before proceeding.
|

(Dual Independent)
|
Images are recorded at the image quality mode specified for each card in slot 1 and 2.
When either of the cards becomes full, recording switches to the card with available space.
Note that the image quality mode changes when Dual independent  is selected. Choose the desired mode before proceeding. is selected. Choose the desired mode before proceeding.
|

(Dual Same)
|
Images are recorded at the same image quality mode for both cards.
Shooting will no longer be possible when either of the cards becomes full.
|

(Dual Same)
|
Images are recorded at the same image quality mode for both cards.
When either of the cards becomes full, recording switches to the card with available space.
|
Note:
- The image quality mode may change if you change the option selected for
 Save Settings or replace a memory card with one that can contain a different amount of additional photographs. Check the image quality mode before taking photographs. Save Settings or replace a memory card with one that can contain a different amount of additional photographs. Check the image quality mode before taking photographs.
- Do not remove the battery or card while the card write indicator is displayed on the upper left of the monitor.
- Turn off the camera before loading or removing the card.
- Cards must be formatted with the camera before first use.
- If a UHS-II card is inserted into the slot 2 (UHS-I compatible), the card operates as the UHS-I.
- Do not forcibly insert a damaged or deformed card. Doing so may damage the card slot.
- Multiple Eye-Fi cards cannot be used at the same time.
Question :
How do I switch to the other card slot during playback?
Answer:
You can switch the card slot (Card Slot 1 or Card Slot 2) during playback by turning the Front dial or Rear dial while depressing the  (Playback) button.
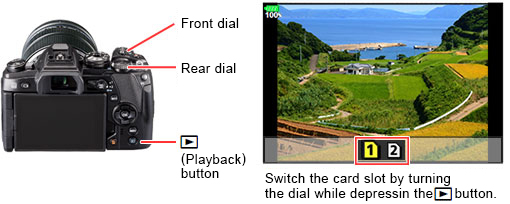
Note:
The change of playback card by this operation does not affect the  Slot setting of Card Slot Settings. Slot setting of Card Slot Settings.
Question :
What type of memory card can I use with this model?
Answer:
The following table shows the types of memory cards that can be used:
✔: compatible, ×: not compatible
| |
SD / SDHC / SDXC card (UHS-I, II compatible) |
Eye-Fi card |
xD Picture Card |
CompactFlash |
| E-M1 Mark II |
✔ |
✔ |
× |
× |
To see the list of compatible SD / SDHC/ SDXC cards and Eye-Fi cards, click here:
 Compatibility table for SD / SDHC / SDXC Memory Cards Compatibility table for SD / SDHC / SDXC Memory Cards
 Compatibility table for Eye-Fi Cards Compatibility table for Eye-Fi Cards
Tips:
- Cards must be formatted with the E-M1 Mark II camera before first use.
- Card slot 1 is compatible with UHS-I and UHS-II cards. Card slot 2 is compatible with UHS-I cards.
- If a UHS-II card is inserted into the slot 2 (UHS-I compatible), the card operates as the UHS-I.
- Multiple Eye-Fi cards cannot be used at the same time.
Question :
Which lenses are compatible with the Focus Stacking mode?
Answer:
The following lenses are compatible with the Focus Stacking mode:
- M.ZUIKO DIGITAL ED 8mm F1.8 Fisheye PRO
- M.ZUIKO DIGITAL ED 30mm F3.5 Macro
- M.ZUIKO DIGITAL ED 60mm F2.8 Macro
- M.ZUIKO DIGITAL ED 300mm F4.0 IS PRO
- M.ZUIKO DIGITAL ED 7-14mm F2.8 PRO
- M.ZUIKO DIGITAL ED 12-40mm F2.8 PRO
- M.ZUIKO DIGITAL ED 40-150mm F2.8 PRO
Note:
The angle of view of the images created by Focus Stacking will be reduced approximately 7%.
Question :
What is the available recording time for movies, in each movie mode?
Answer:
The following table shows the approximate values:
| Recording Format |
Imge Size
(Number of Pixels) |
Compression |
Frame Rate
(Image per second) *3 |
Bit Rate *4 |
Storable Recording Time
(in 32 GB SDHC card) |
MOV
(MPEG-4AVC/H.264) *1 |
C4K
4096 x 2160 |
- |
24p |
Approx. 237 Mbps |
Approx. 17 min. |
4K
3840 x 2160 |
- |
30p, 25p, 24p |
Approx. 102 Mbps |
Approx. 40 min. |
Full HD
1920 x 1080 |
ALL-Intra (A-I) *5 |
30p, 25p, 24p |
Approx. 202 Mbps |
Approx. 20 min. |
| Super Fine |
60p, 50p, 30p, 25p, 24p |
Approx. 52 Mbps |
Approx. 1 h 20 min. |
| Fine |
Approx. 30 Mbps |
Approx. 2 h 19 min. |
| Normal |
Approx. 18 Mbps |
Approx. 3 h 55 min. |
HD
1280 x 720 |
ALL-Intra |
60p, 50p, 30p, 25p, 24p |
Approx. 102 Mbps |
Approx. 40 min. |
| Super Fine |
Approx. 26 Mbps |
Approx. 2 h 41 min. |
| Fine |
Approx. 14 Mbps |
Approx. 5 h 5 min. |
| Normal |
Approx. 10 Mbps |
Approx. 7 h 14 min. |
AVI
(Motion JPEG) *2 |
HD
1280 x 720 |
- |
30p |
- |
Approx. 1 h 50 min. |
- *1 The maximum file size of a movie is limited to 4 GB. When a movie exceeds 4 GB, the movie is saved as a new file.
The maximum recording time per movie is 29 min.
- *2 The maximum file size of a movie is limited to 2 GB.
- *3 Frame rate may vary based on the selected art filter or movie effect.
- *4 When set to the maximum frame rate.
The actual recorded bit rate varies depending on the shooting scene or combination of frame rates.
- *5 All-Intra refers to a movie recorded without inter-frame compression. Movies in this format are suitable for editing but have a larger data size.
How to change the image size, compression and frame rate
You can change the image size (Full HD / HD), compression and frame rate (image per second) of MOV format movies in the following procedure:
-
Change the setting from menu screen
Press the [MENU] button. In  Video Menu, select Video Menu, select  Specification Settings. Change the settings in Specification Settings. Change the settings in  . .
-
Change the setting from the super control panel
In the super control panel, select  and press the [OK] button. Press the [Info] button to change the setting. and press the [OK] button. Press the [Info] button to change the setting.
Note:
- You cannot change the image size, compression and frame rate in AVI format movies.
- Depending upon the memory card, the recording may stop without utilizing the maximum time.
Question :
Does the E-M1 Mark II allow Flash in Silent Shutter mode?
Answer:
Yes. Flash can be set to Allow in the Silent Mode Settings under Anti-Shock/Silent setting which is in Shooting Menu 2.
Question :
Does the E-M1 Mark II have an Accessory Port like the E-M1?
Answer:
No, the Accessory Port has been eliminated in the Mark II.
Question :
What is the approx. number of charging cycles of the BLH-1 battery?
Answer:
Approx. 500 cycles depending on operating conditions.
Question :
What lenses support the Pro Capture Mode?
Answer:
Olympus Micro Four Thirds lenses (M.ZUIKO DIGITAL lenses) support the Pro Capture Mode in E-M1 Mark II.
However, you cannot use the Pro Capture Mode with the Body Cap Lens BCL-0980 and BCL-1580 because these lenses do not have electronic contacts.
Question :
Can I turn on (or off) the image stabilizer function of either the camera or the lens when attaching the camera to a lens with 5-axis Sync image stabilizer?
Answer:
No, you cannot separately turn on/off the image stabilizer function of the camera or lens.
When attaching a lens with 5-axis Sync image stabilizer function, the stabilizer function of the camera and lens work together.
The image stabilizer function is turned on/off with the IS switch on the lens.
You cannot select the image stabilizer setting on the camera when the IS on the lens is switched off.

Note:
Lens with 5-axis Sync image stabilizer
The lens with 5-axis Sync image stabilizer function is (as of January 2017):
M.ZUIKO DIGITAL ED 12-100mm F4.0 IS PRO
M.ZUIKO DIGITAL ED 300mm F4.0 IS PRO
Custom menu "Lens I.S. Priority"
The Lens I.S. Priority function in custom menu C2 Release/  /Image Stabilizer on the E-M1 MarkII is a function regarding an other manufacturers' Micro Four Thirds lens with image stabilizer function. This Lens I.S. Priority function does not affect the operations when using a lens with 5-axis Sync image stabilizer. /Image Stabilizer on the E-M1 MarkII is a function regarding an other manufacturers' Micro Four Thirds lens with image stabilizer function. This Lens I.S. Priority function does not affect the operations when using a lens with 5-axis Sync image stabilizer.
Question :
How do I assign camera settings to the Custom Menu C1, C2 and C3 on the mode dial?
Answer:
What is Custom Mode?
The Custom Mode (C1, C2 and C3) is used for saving and recalling custom menu settings. When you set the mode dial to a Custom Mode (C1, C2 or C3), the pre-assigned camera setting is recalled, enabling to shoot in the assigned settings.

Assigning camera settings to the Custom Mode C1, C2 and C3
The following procedure explains how to assign camera settings to the Custom Mode C1, C2 and C3.
-
Set the mode dial to a mode other than iAUTO, ART or movie. (e.g. P mode) Select the menu options you want to apply to the Custom Mode.
-
Press the [MENU] button. In
 (Shooting Menu 1), select Reset / Custom Modes and press the [OK] button. (Shooting Menu 1), select Reset / Custom Modes and press the [OK] button.
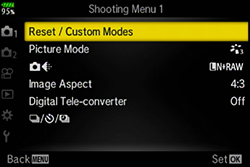
-
Select Assign to Custom Mode and press the arrow pad Right button.

-
Select a Custom Mode (C1, C2 or C3) where to assign the setting and press the [OK] button.

-
Select Set to save the current setting and press the [OK] button.
If a setting is already registered to the selected custom mode, it will be overwritten.

Note:
- For the functions that can be assigned to the Custom Mode, refer to the E-M1 Mark II's instruction manual (from page 165 to 175).
- You can reset the settings assigned to the Custom Mode. In
 Shooting Menu 1, select Reset / Custom Modes and press the [OK] button. In Reset, select Full and press the [OK] button to return the camera to the factory default settings. Shooting Menu 1, select Reset / Custom Modes and press the [OK] button. In Reset, select Full and press the [OK] button to return the camera to the factory default settings.
Question :
How do I link the Single Auto focus point to the spot metering.
Answer:
With the E-M1 Mark II camera the position of the single AF target and range of spot metering can be linked. The default setting is linked, so a setting change is not necessary.When using this combination, Face priority AF is not available.
To unlink the spot focus point from spot metering, uncheck any one or all three of the spot metering modes in  Spot Metering in Custom Menu Gear E3. Uncheck any one of the boxes by highlighting the mode and press the OK button. Press the Menu button when complete. Spot Metering in Custom Menu Gear E3. Uncheck any one of the boxes by highlighting the mode and press the OK button. Press the Menu button when complete.
Question :
Why does the number of storable pictures shown vary so greatly?
Answer:
The number of storable still pictures shown in the bottom right corner of the Viewscreen varies with the Slot card settings in Custom Menu H1.Dual Independent  setting will show the combine space available on both cards. All other settings will show the space available on one card only.
Question :
How do I turn the EVF Auto switch off?
Answer:
EVF Auto switch can be turned on or off in Custom Menu I OR by pressing and hold the Live View button  located to the left of the viewfinder eyecup.
Question :
In the menu system there are "Grayed" out items which are not accessible. Why?
Answer:
This is a normal situation. The camera may set to the iAuto exposure mode. Automatic settings such as iAuto exposure mode set many functions into automatic and thus render the associated settings unavailable. Other settings such as HDR, Silent shutter mode and Bracketing will "Gray out" settings that would conflict with the operation of these features.
|
|



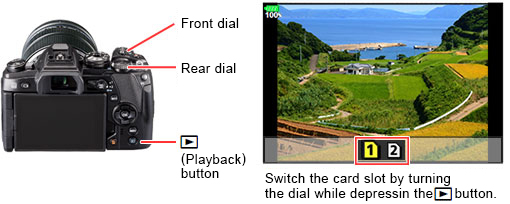
 Compatibility table for SD / SDHC / SDXC Memory Cards
Compatibility table for SD / SDHC / SDXC Memory Cards Compatibility table for Eye-Fi Cards
Compatibility table for Eye-Fi Cards



