| Windows Media Player 11 を使用して音楽ファイルを IC レコーダーに転送する方法は、以下をご参照ください。 |
| |
|
| 1. |
IC レコーダー ( Voice-Trek ) をパソコンに接続して、Windows Media Player 11 を起動します。 |
| |
|
| 2. |
「 機能タスクバー 」 の 「 同期 」 をクリックします。
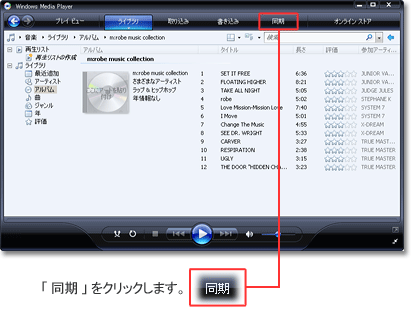
|
| |
|
| 3. |
再度、「 同期 」 → 「 DVR 」 → 「 詳細設定オプション 」 の順にクリックします。
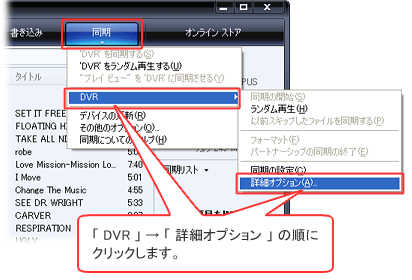
|
| |
|
| 4. |
「 DVRのプロパティ画面 」 が表示されます。
「 デバイスにフォルダ階層を作成する 」 にチェックを入れます。※1 ※2
アーティスト名やアルバム名のフォルダが自動的に作成されますので、聴きたいファイルなどの検索がしやすくなり、便利です。
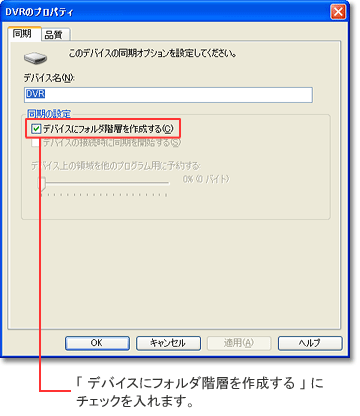
| ※1 |
フォルダが自動作成されない場合がありますので、「 デバイスにフォルダ階層を作成する 」 に初期状態でチェックが入っている場合は、一旦、チェックを外してから再度チェックを入れ直してください。 |
| ※2 |
IC レコーダーへ音楽ファイルを転送後、IC レコーダー内に、「 WMPinfo.xml 」 ファイルが作成されます。作成された 「 WMPinfo.xml 」 ファイルを消去すると、再度、※1 の設定が必要になる場合があります。 |
|
| |
|
| 5. |
左側のライブラリから、IC レコーダーに転送する曲、または、アルバムを選択して、「 同期リスト 」 にドラック& ドロップして、追加します。
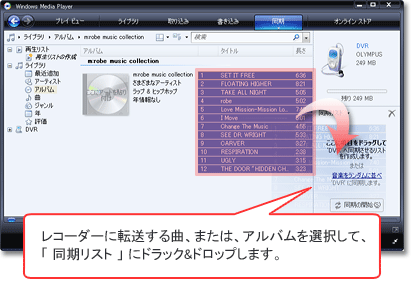
|
| |
|
| 6. |
「 同期の開始 」 をクリックして、転送を開始します。
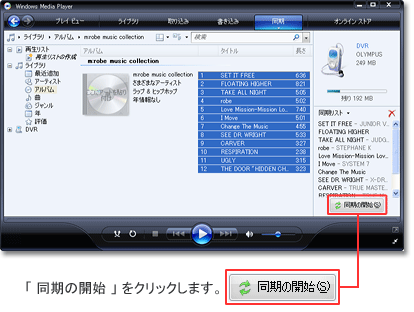
|
| |
|
| 7. |
IC レコーダーへ音楽ファイルの転送が開始されます。
「‘DVR’ を切断できます。 」 が表示されたら音楽ファイルの転送が完了です。
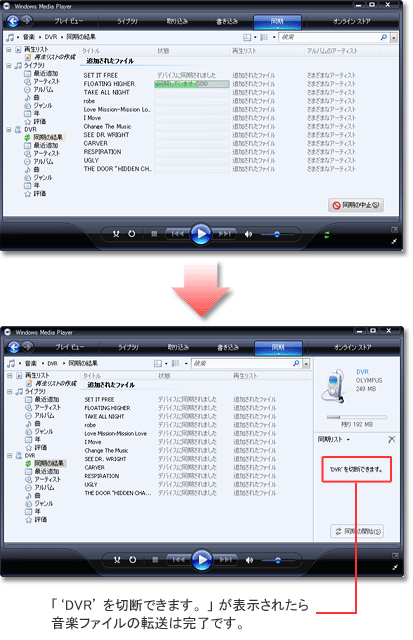
|
| |
|
| 8. |
IC レコーダーをパソコンから取り外します。
| 8-1. |
システムトレイに表示されている 「 ハードウェアの取り外し 」 アイコンをクリックします。 |
| |
|
| 8-2. |
表示されるメッセージをクリックします。
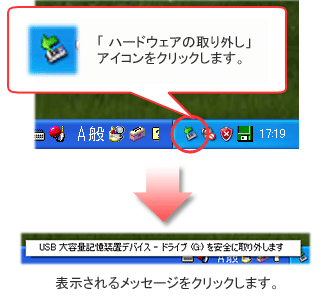
|
| |
|
| 8-3. |
「 デバイスはを安全に取り外すことができます 」 が表示されたら、「 OK 」 をクリックして、パソコンから IC レコーダーを取り外します。 |
|
| |
|
| 9. |
音楽ファイルの転送は以上で完了です。
IC レコーダーで転送した音楽ファイルが再生できるか、ご確認ください。 |
| |
|

