Question :
How do I install OM Workspace on my computer? (macOS)
Answer:
The following procedure explains how to install OM Workspace on a macOS computer.
* Olympus Workspace was renamed OM Workspace.
Note:
If you have an OM Digital Solutions (or Olympus) camera, the installer for OM Workspace is available as a free download. To see information on how to download the OM Workspace software, refer to the following question:
The serial number of your camera is required to download the OM Workspace. Refer to the following webpage for more information:
How to install the OM Workspace software
- 1. Double-click the installer file for OM Workspace (OWSetup.dmg) that is downloaded on the computer, and then double-click the OMWorkspace.pkg file to start the installation.
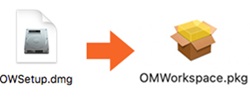
- 2. The Install OM Workspace screen will be displayed. Click Continue.
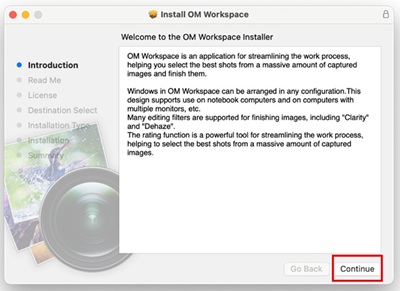
- 3. Read the Important Information, and then click Continue.
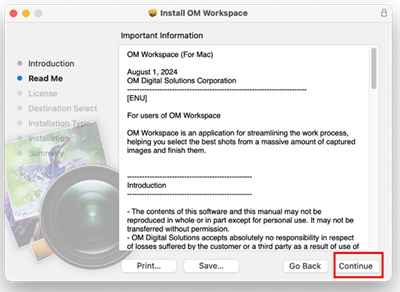
- 4. Carefully read the Software License Agreement, and then click Continue.
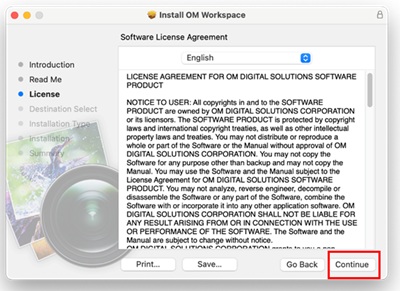
The following dialog box will be displayed.
If you accept the terms of the Software License Agreement, click Agree to proceed.
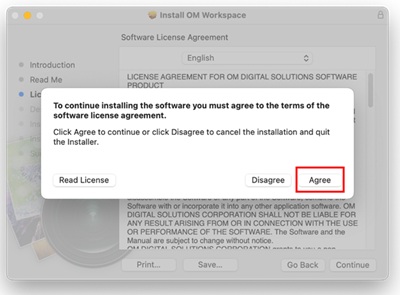
- 5. Standard Install is selected automatically. Click Install.
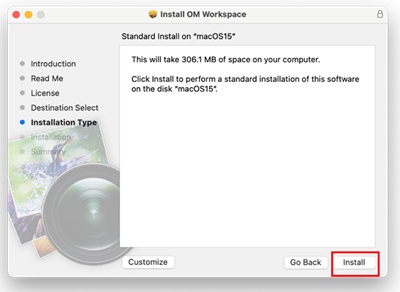
If you are asked for the password, enter your macOS password to install the software.
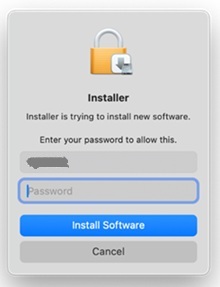
Please wait for a while until the installation is completed.
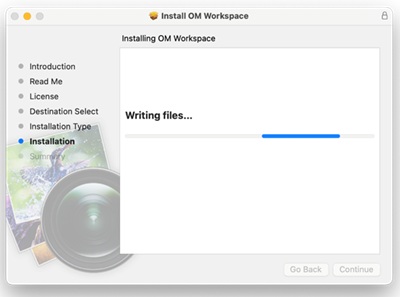
- 6. When the installation is completed, you will be prompted to restart the computer. Click Restart.
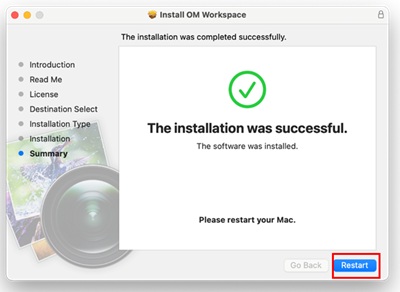
After installing OM Workspace to a Mac with Apple M1
You see the message "System Extension Blocked" after installing OM Workspace to a Mac with Apple M1. It means that the Olympus camera driver which is necessary for firmware updates is blocked by the OS. Refer to the following page for enabling the camera driver:
As for the E-M1 Mark III and E-M1X, use the bundled USB cable (CB-USB11) and a commercially available USB conversion adapter when connecting the camera to a Mac with Apple M1.
|
 |


