
 |
|
|||||||||||
|
Olympus Workspace was renamed OM Workspace.
Questions :
Therefore, if you are using OM Workspace, read this page by replacing Olympus Workspace with OM Workspace.
Question : Answer: 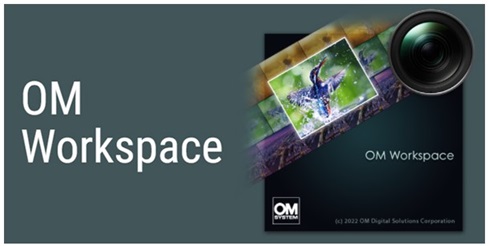 Note:
To download a free OM Workspace software, you need to enter the serial number of your camera. Refer to the following webpage for more information: Where can I find the serial number of my camera? ・The OM Workspace free download for the 32-bit Windows (32-bit Windows 10) ended in June 2023. The 64-bit Windows (64-bit Windows 10 and Windows 11) version is still available for download. How to download OM Workspace
Question : Answer:  Note:
You can also find the serial number in the warranty card. Question : Answer : Question : Answer : Question : Answer: 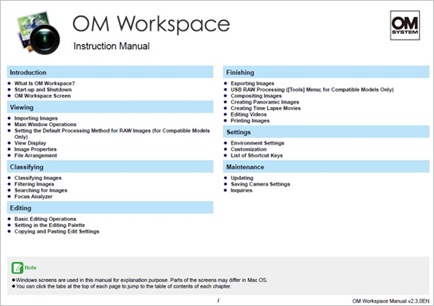 If the instruction manual (Help file) is not downloaded, click Help on the OM Workspace menu bar, and then Update Software to download the file.
* Internet connection is required for downloading the file. Note:
If you cannot open the Help file after downloading, restart the computer and open the Help file in OM Workspace again. How to open the instruction manual (Help file) in OM Workspace
<Windows> To open the instruction manual, click 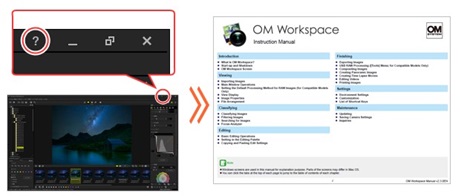
<macOS> To open the instruction manual, click Help on the menu bar, and then OM Workspace Help. 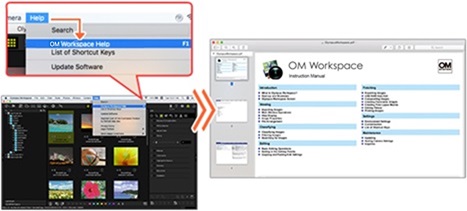
The instruction manual (Help menu) for OM Workspace is displayed using the PDF-browsing software installed on your computer such as Adobe Acrobat Reader or Preview.
You can open the desired page by clicking the menu names on the top of the page or the titles of the contents. 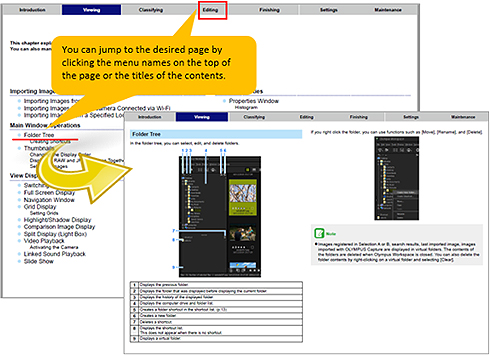 Note:
Refer to the Help file for the PDF-browsing software for more information on how to use the browsing software. |
|||||||||||||||||||||||||
 |