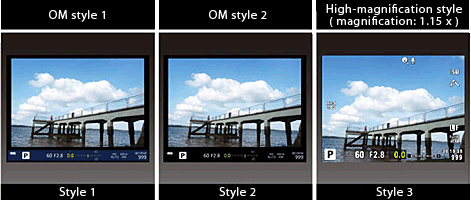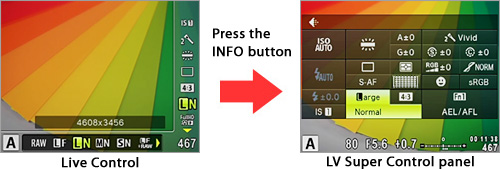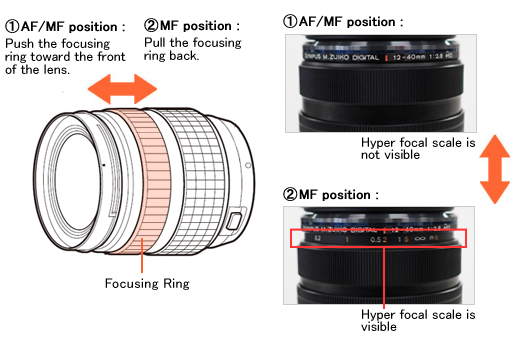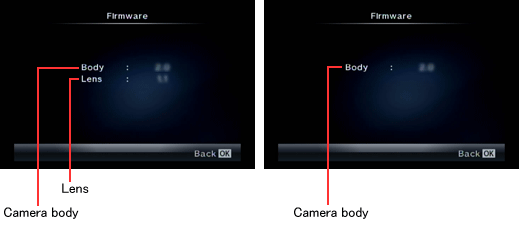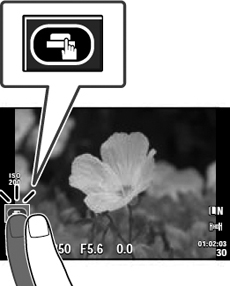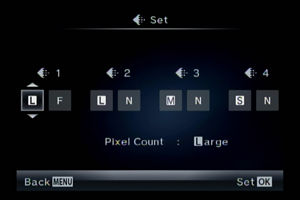|
 |
|
|
Questions :
See the following Web page for general questions and answers for OLYMPUS OM-D and OLYMPUS PEN series cameras :
Question :
What comes packaged with the camera?
Answer:
The following items are packaged with the camera:
| - |
E-M5 camera body |
| - |
Lithium-ion Rechargeable Battery ( BLN-1 ) |
| - |
Lithium-ion Battery Charger ( BCN-1 ) |
| - |
Flash ( FL-LM2 ) |
| - |
USB cable ( CB-USB6 ) |
| - |
Monaural Audio / Video cable ( CB-AVC3 ) |
| - |
Body cap |
| - |
Strap |
| - |
Flash case |
| - |
Software CD-ROM:
OLYMPUS Viewer 2 ( Windows / Mac ) |
| - |
Instruction Manual |
| - |
Warranty Card |
Question :
What are the differences among the E-M5, E-P3 and E-5?
Answer:
The following table describes the differences:
|
 |
 |
 |
| Lens mount |
Micro Four Thirds Mount |
Four Thirds Mount |
| Image processor |
TruePic VI |
TruePicV+ |
| Effective pixels |
16.05 million pixels |
12.3 million pixels |
| Sensor type |
4/3 High-speed Live MOS Sensor |
| ISO sensitivity |
ISO 200 - 25600
( Default: 200 - 1600 ) |
ISO 200 - 12800
( Default: 200 - 1600 ) |
ISO 200 - 6400
( Default: 200 - 1600 ) |
| Body color |
Black
Silver |
Silver
Black
White |
Black |
| Body material |
Magnesium alloy |
Aluminium,
Stainless steel |
Magnesium alloy |
| Memory |
SD Memory Card
(SD, SDHC, SDXC (UHS-I compatible))
Eye-Fi card |
SD Memory Card
( SD, SDHC, SDXC )
Compact Flash |
| Flash |
FL-LM2
( External flash, packaged with the camera ) |
Built-in flash |
| Sequential shooting |
Approx. 9.0 fps
( Sequential shooting H mode ) |
Approx. 3 fps |
Approx. 5.0 fps
( Sequential shooting H mode ) |
| Viewfinder |
Built-in,Eye-level electronic viewfinder, 1.44 million dots
Field of view:100%
Magnification: 1.15x
( maximum ) |
External viewfinder |
Built-in,
Eye-level SLR viewfinder,
Field of view: 100%
Magnification: 1.15x
( maximum ) |
| Hot shoe |
Available |
Accessory port
(AP2) |
Available |
Not available |
| Monitor |
3.0 inches, 3:2
Approx. 610,000 dots
Movable Organic EL monitor |
3.0 inches, 3:2
Approx. 610,000 dots
Organic EL monitor |
3.0 inches, 3:2
Approx. 920,000 dots
Movable TFT color LCD |
| Touch panel |
Available |
Not available |
| Grip |
Available |
Available ( MCG-1 )
Packaged with the camera, Removable |
Available |
| Control dial |
2 dials (main / sub) |
| Movie |
MOV ( MPEG-4AVC / H.264 )
AVI ( Motion JPEG )
30 fps |
AVCHD full HD
AVI ( Motion JPEG HD )
30 fps |
AVI ( Motion JPEG HD )
30 fps |
| AF area |
35 points |
11 points |
| FAST AF system |
Available |
Not available |
| Shutter speed |
60 - 1 / 4000 sec. |
60 - 1 / 8000 sec. |
| Focus modes |
Single AF ( S-AF )
Continuous AF ( C-AF )
Manual Focus ( MF )
S-AF+MF
AF tracking ( C-AF+TR ) |
Single AF ( S-AF )
Continuous AF ( C-AF )
Manual Focus ( MF )
S-AF+MF
C-AF+MF |
| Advance AF |
Available |
| Menu languages |
34 languages, including Japanese and English |
| Picture mode |
i-Enhance, Vivid, Natural, Muted,
Portrait, Monotone, Custom, Art filter |
| Art filter |
11 art filters
- Pop Art
- Soft Focus
- Pale&Light Color
- Light Tone
- Grainy Film
- Pin Hole
- Diorama
- Cross Process
- Gentle Sepia
- Dramatic Tone
- Key Line
Art filter variation and 5 art effects available |
10 art filters
- Pop Art
- Soft Focus
- Pale&Light Color
- Light Tone
- Grainy Film
- Pin Hole
- Diorama
- Cross Process
- Gentle Sepia
- Dramatic Tone
Art filter variation and 5 art effects available |
10 art filters
- Pop Art
- Soft Focus
- Pale&Light Color
- Light Tone
- Grainy Film
- Pin Hole
- Diorama
- Cross Process
- Gentle Sepia
- Dramatic Tone
Art filter variation and effects not available |
Face priority AF
Eye priority AF
Eye detect AF |
Available |
Not available |
| Multi Exposure |
2 frames max. |
4 frames max. |
| Level Gauge |
Available |
Underwater Housing
(Sold separately) |
Available |
Not available |
Available |
| HDMI output connector |
HDMI Micro Connector
( Type D ) |
HDMI Mini Connector
( Type C ) |
| Battery |
BLN-1 |
BLS-1 or BLS-5 |
BLM-5 |
Power battery holder
(Sold separately) |
HLD-6 |
Not available |
HLD-4 |
Dimensions
(excluding protrusions) |
121.0 mm (W) x 89.6 mm (H) x 41.9 mm (D) / 4.8" (W) x 3.5" (H) x 1.6" (D) |
122.0 mm (W) x 69.1 mm (H) x 34.3 mm (D) / 4.8" (W) x 2.7" (H) x 1.4" (D) |
142.5 mm (W) x 116.5 mm (H) x 74.5 mm (D) / 5.6" (W) x 4.6" (H) x 2.9" (D) |
| Weight |
- Approx. 425g
(including battery and SD card)
- Approx. 373g
(body only)
- Approx. 637g
(ED 12-50mm F3.5-6.3 EZ lens + camera body + battery) |
- Approx. 369g
(including battery and SD card)
- Approx. 321g (body only)
- Approx. 482g
(M14-42mm II R lens + camera body + battery) |
Approx. 892g
(including battery and CF card) |
| Release date |
March 2012 |
July 2011 |
October 2010 |
Question :
What kind of materials are used for the camera body?
Answer:
The camera body is made of a magnesium alloy.
Question :
Which lenses can be attached to the E-M5 ( OLYMPUS OM-D series ) ?
Answer:
The Micro Four Thirds lenses ( M.ZUIKO DIGITAL lenses ) for OLYMPUS PEN series cameras can be attached to the E-M5.
You can also attach Four Thirds lenses (OLYMPUS E-SYSTEM) or OM series lenses for film cameras by using an adapter *1 ( MMF-1 *2, MMF-2 *2, MMF-3 and MF-2 *2, respectively ).
| *1 |
Lens adapters are sold separately. |
| *2 |
The MMF-1, MMF-2 and MF-2 are not splashproof or dustproof. |
Question :
How long is the shutter-release lag time?
Answer:
After the shutter button is pressed halfway, it takes about 50 msec to release the shutter.
Question :
Which types of memory cards can I use?
Answer:
SD, SDHC and SDXC cards, including Eye-Fi® cards, can be used.
xD-Picture Card™ and CompactFlash® media cannot be used.
Question :
Where can I find the instruction manual for my camera?
Answer:
You can either read online or download the instruction manual for your camera.
See the following Web page to find the available manuals:
 Download Manuals Download Manuals
Question :
How do I remove the accessory port cover and flash connector ( hot shoe ) cover from the E-M5?
Answer:
To attach the flash ( packaged with the camera ) or other accessories ( those compatible with the accessory port ), remove the cover of the accessory port and flash connector ( hot shoe ) from the E-M5.
How to remove the accessory port cover:
You will see a  mark on the left side of the accessory port cover. mark on the left side of the accessory port cover.
Hook your finger into the edge of the cover near the mark and turn it to the right as shown in the illustration below.
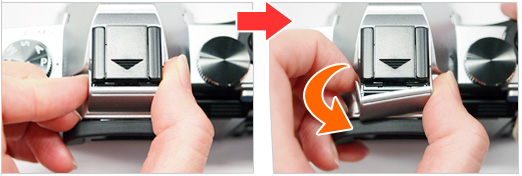
How to remove the flash connector ( hot shoe ) cover:
Slide the cover toward the back of the camera.
Note:
Store the cover in a safe place to avoid losing it.
Question :
I hear a slight humming noise when I power ON the E-M5. What is this sound?
Answer:
The sound being produced when the E-M5 is turned ON is the operating sound of the image stabilizer unit.
The E-M5 is equipped with a new mechanism to facilitate the 5-axis image stabilization. Even if the image stabilizer is OFF, the sound is active to insure that the sensor stays in the center of the image circle.
Note:
The sound of the image stabilizer unit is decreased while movie shooting.
Question :
When recording movies I can hear the sound of the lens focusing, how can I reduce this sound?
Answer:
When recording sound in a movie, the sound made by the lens and camera operating may be recorded. This is due to the proximity of the microphone to the lens. If desired, you can reduce these sounds by shooting with [AF Mode] set to [S-AF], or by limiting the amount of times you press the buttons.
Question :
My lens is not auto-focusing, what is the cause?
Answer:
In the micro four thirds lineup the following lenses, M. Zuiko ED 12-40mm f2.8 Pro, M. Zuiko 12mm f1.8, and M. Zuiko 17mm f1.8 have a function called Manual Focus Clutch Focusing. This ring controls whether the camera/lens is in MF (Manual Focus) or AF (Auto Focus). If you are using one of these lenses, grasp the focusing ring between your thumb and forefinger and push it toward the front of the lens. It will snap forward and set the focus mode to AF. If you pull it back to expose the Hyper focal scale it will be in Manual mode. Basically this allows for quick switching in situations where manual focus is better suited for the situation.
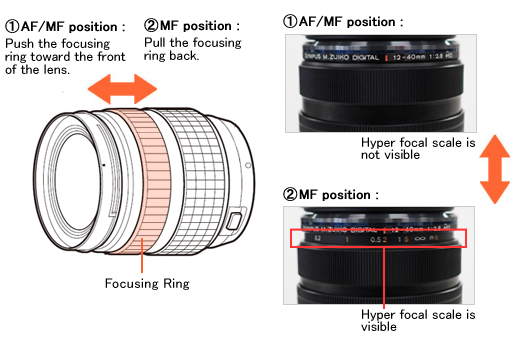
Question :
How do I confirm the firmware version of the camera or attached lens?
Answer:
The following procedure explains how to confirm the firmware version of your camera and lens:
-
Press the [MENU] button.
In  (Setup Menu), select Firmware using the Up or Down arrow pad button, then press the Right arrow pad button to open. (Setup Menu), select Firmware using the Up or Down arrow pad button, then press the Right arrow pad button to open.

-
The firmware version of the camera and attached lens is displayed.
(When a lens is not attached to the camera, only the firmware version of the camera is displayed.)
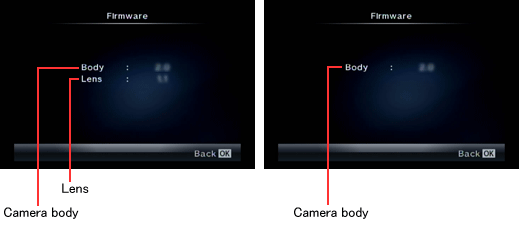
- Press the [OK] button to display the Setup Menu.
Question :
Where is the [B-Fn1], [B-Fn2] or [L-Fn] button that is used for Button Function?
Answer:
Using the B-Fn1 Function, B-Fn2 Function and L-Fn Function, you can assign functions to the Fn button (Function button) on the Power Battery Holder HLD-6, M.ZUIKO DIGITAL ED 12-50mm F3.5-6.3 EZ lens and M.ZUIKO DIGITAL ED 12-40mm F2.8 PRO lens.
How to change the assigned function:
In  Custom Menu, select Custom Menu, select  Button/Dial and press the [OK] button. Select Button Function and press the [OK] button. Select B-Fn1 Function, B-Fn2 Function or L-Fn Function, then press the Right arrow pad button to open, and change the assigned function by pressing the Up or Down arrow pad button. Once the desired function is selected, press the [OK] button to set. Button/Dial and press the [OK] button. Select Button Function and press the [OK] button. Select B-Fn1 Function, B-Fn2 Function or L-Fn Function, then press the Right arrow pad button to open, and change the assigned function by pressing the Up or Down arrow pad button. Once the desired function is selected, press the [OK] button to set.
B-Fn1 Function and B-Fn2 Function:
You can assign a function to the [B-Fn1] button and [B-Fn2] button on the Power Battery Holder HLD-6.
L-Fn Function:
You can assign a function to the [L-Fn] button on the ED 12-50mm F3.5-6.3 EZ lens and ED 12-40mm F2.8 PRO lens.

Note:
- In default setting, the function assigned to each button is AEL/AFL for B-Fn1 Function,
 (AF Area Select) for B-Fn2 Function and AF Stop for L-Fn Function. (AF Area Select) for B-Fn2 Function and AF Stop for L-Fn Function.
- When the L-Fn Function is not available on your camera, the function of [L-Fn] button on the lens is AF Stop.
Question :
How do I set the Digital Tele-converter function?
Answer:
After setting the Digital Tele-converter to On in the setting menu, you can use it by assigning the function button [Fn1], [Fn2] or [  (movie) ] button. (movie) ] button.
The following procedure explains how to enable the function in E-M5.
Setting the Digital Tele-converter function to On:
-
Press the [MENU] button. In
 (Shooting Menu 1), select Digital Tele-converter and press the [OK] button. (Shooting Menu 1), select Digital Tele-converter and press the [OK] button.

- Select On and press the [OK] button.
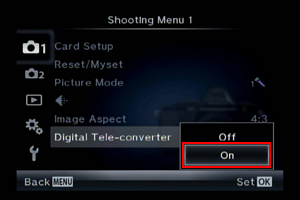
- Make sure that Digital Tele-converter is On.
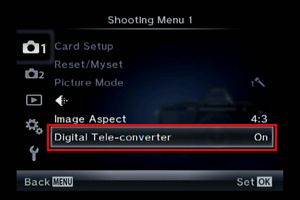
Utilize the following procedure to set the button function.
On E-M5, you can assign the Digital Tele-converter function to the [Fn1], [Fn2] or [  (movie)] button. (movie)] button.
The following procedure explains how to assign the function to the [Fn1] button.
Assigning Digital Tele-converter function to the [Fn1] button:
-
In
 (Custom Menu), select (Custom Menu), select  (Button/Dial) and press the [OK] button. (Button/Dial) and press the [OK] button.

-
Select Button Function and press the [OK] button.

-
Select Fn1 Function and press the Right arrow pad button.
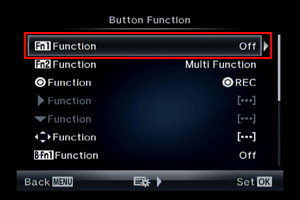
-
Select
 (Digital Tele-converter) using the Up or Down arrow pad button and press the [OK] button. (Digital Tele-converter) using the Up or Down arrow pad button and press the [OK] button.
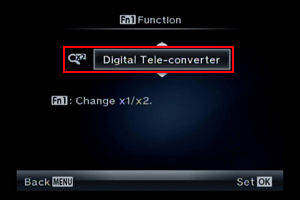
-
Make sure that the Fn1 Function is set to
 (Digital Tele-converter). (Digital Tele-converter).
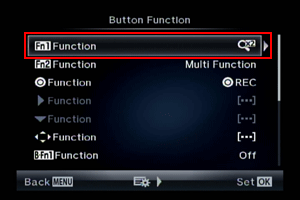
-
When you press the [Fn1] button in shooting mode, the image on the monitor will be enlarged by 2x.
The image will be recorded as it is displayed on the monitor.
To cancel the Digital Tele-converter mode, press the [Fn1] button again.
Note:
- Digital Tele-converter is not available in Multiple Exposure and when 3D photo, Panorama, Fisheye effect, Wide Angle and Macro is selected in SCN mode.
- When a RAW photo is displayed in playback, the area that you displayed on the monitor using Digital Tele-converter is indicated by a frame.
Question :
How do I use the touch screen on the camera?
Answer:
You can operate the E-M5 by tapping the monitor of the camera.
Note:
- Touch screen operation is not available in the following situations:
While recording movies, panorama, 3D, e-portrait, multiple exposure, during bulb or time photography, one-touch white balance display, and when buttons or dials are in use.
- In self-timer mode, you can start the timer by tapping the monitor of the camera.
Tap the monitor again to stop the timer.
- Do not touch the monitor with fingernails or sharp objects.
- Gloves and monitor covers may interfere with touch screen operation.
[ Using the touch screen in Live Guides ]
You can operate the Live Guides using the touch screen.
-
If you tap the tab on the right of the monitor, the Live Guides will be displayed.
Select and tap a desired live guide to change its setting.

-
Use your finger to position the slider up and down, and then press the [OK] button to complete the setting.
Press the [MENU] button to exit the live guide display.
Note:
- The live guide function is available only in iAUTO.
- You can also use the live guide when framing images in the viewfinder.
The live guides will be displayed in the viewfinder when you press the [OK] button. Select each live guide and position the level bar using the main dial or arrow pad buttons.
[ Using the touch screen to adjust Settings ]
You can select a function in Super Control Panel or LV Super Control Panel.
-
Press the [OK] button to display the Super Control Panel.
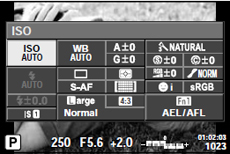
-
If you tap a function, the selected field will be highlighted.

-
Use the sub dial to change settings.
Question :
How do I set the JPEG image mode (image size and compression rate)?
Answer:
The JPEG image mode can be selected from three image sizes (L, M, and S) and four compression rates (SF, F, N, and B). Four settings out of 12 combination can be set.
In default JPEG image mode setting, the combination of image size and compression rate is L-F, L-N, M (2560 x 1920) - N and S (1280 x 960) - N.
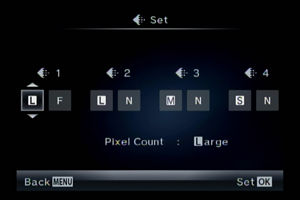
- Combination of image size and compression rate
- How to change JPEG image mode (image size and compression)
1. Combination of image size and compression rate
In image size M and S, separate setting is required to change the default pixel size setting to another size. Refer to the following question for more information:
 I would like to change the default pixel size setting in image size M (Middle) and S (Small). What should I do? I would like to change the default pixel size setting in image size M (Middle) and S (Small). What should I do?
| Image Size (when aspect rate is 4:3) |
| Name |
Pixel Size |
L
(Large) |
4608 × 3456
|
M
(Middle) |
3200 × 2400
2560 × 1920 *
1920 × 1440
1600 × 1200
|
S
(Small) |
1280 × 960 *
1024 × 768
640 × 480
|
- * Default setting in image size M and S.
| Compression Rate |
| Name |
Compression Rate |
SF
(Super Fine) |
1/2.7 |
F
(Fine) |
1/4 |
N
(Normal) |
1/8 |
B
(Basic) |
1/12 |
Note:
You cannot change the image size and compression rate in RAW and the image size in L.
Question :
I would like to change the default pixel size setting in image size M (Middle) and S (Small). What should I do?
Answer:
Image size M (Middle) and S (Small) can be changed to the pixel size in the following table. (When aspect rate is 4:3.)
| Image Size |
Selectable Pixel Size |
M
(Middle) |
3200 × 2400
(equivalent to appro×. 8,000,000 pi×els)
2560 × 1920
(equivalent to appro×. 5,000,000 pi×els) *
1920 × 1440
(equivalent to appro×. 2,800,000 pi×els)
1600 × 1200
(equivalent to appro×. 2,000,000 pi×els)
|
S
(Small) |
1280 × 960
(equivalent to appro×. 1,220,000 pi×els) *
1024 × 768
(equivalent to appro×. 800,000 pi×els)
640 × 480
(equivalent to appro×. 300,000 pi×els)
|
How to change pixel size in image size M and S
-
In
 (Custom Menu), select (Custom Menu), select  and press the [OK] button. and press the [OK] button.
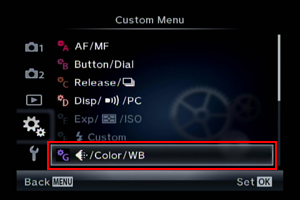
-
Select Pixel Count and press the [OK] button.
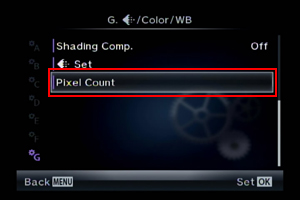
-
Select the image mode you want to change its pixel size and press the Right arrow pad button.
In the example below, image mode M is selected to change its pixel size.
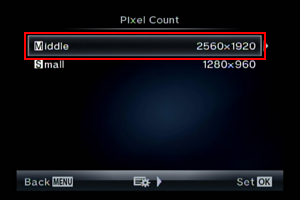
-
Select a pixel size and press the [OK] button to complete the setting.
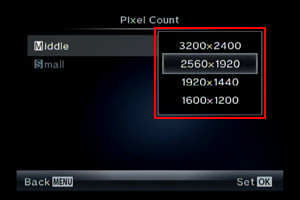
After the setting, you can shoot in the pixel size when you select image mode M or S.
|
|