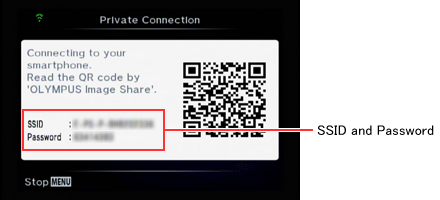Question :
How do I switch the folder on the OI.Share Image Transfer screen when there are multiple folders on the SD card?
Answer :
If there are multiple folders on the SD card, you can select a folder on the OI.Share Image Transfer screen to display the thumbnails of the images on the selected folder. The following procedure explains how to switch the folders.
iOS / iPadOS
- Tap the
 (folder) icon on the upper-right to display the folder selection window.
(folder) icon on the upper-right to display the folder selection window.
- Select a folder and then tap OK to display the images on the selected folder in thumbnail.
- * If there are more than one card slot on the camera, the card slot number will be displayed along with the folder name. Choose the desired card slot number.
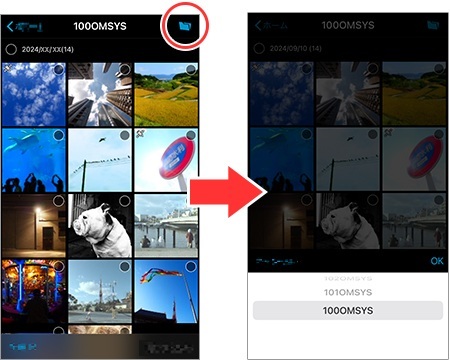
Android
- Tap the folder name (e.g. "100OMSYS", "100OLYMP") on the upper-left to display a list of folders.
- Tap a folder to display the images on the selected folder in thumbnail.
- * If there are more than one card slot on the camera, the card slot number will be displayed next to the folder name. Choose the desired card slot number.
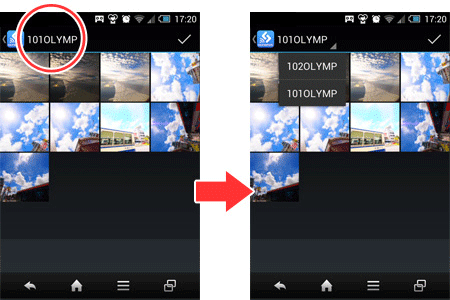
Note:
| - |
When there are multiple folders on your camera's SD card, the images on the latest folder are displayed first if you open the OI.Share Image Transfer screen. |
| - |
The [  ( Folder ) ] button in iOS/iPadOS is not displayed if there is only one image folder on the camera's SD card. ( Folder ) ] button in iOS/iPadOS is not displayed if there is only one image folder on the camera's SD card. |
| - |
OI.Share can display only the folders and image files having the folder name and file name that can be displayed on the digital camera. |
Question :
I am using OI.Share, but the QR code reading display in Easy Setup is not displayed. What should I do?
Answer :
When your Smartphone or tablet computer (hereafter Smartphone) is not equipped with a back camera, the QR code reading display of the Easy Setup is not displayed on the OI.Share.
In this case, connect the Smartphone with your camera in Wi-Fi setting using the SSID and the password information. You can find the information near the QR code that is displayed on the monitor of the camera.
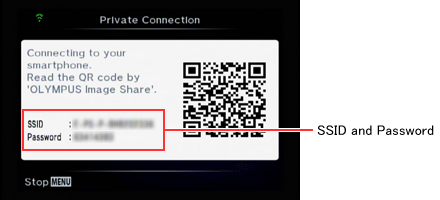
How to set Wi-Fi connection when the QR code reading display is not available:
- Tap Connection Guide. In Wi-Fi Setup, tap Wi-Fi Setting.
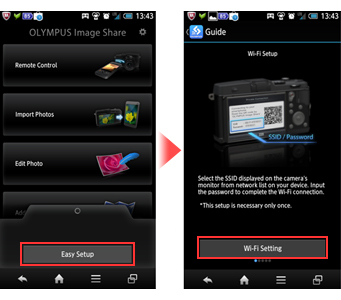
- A
list of Wi-Fi network is displayed.
Make sure that the Wi-Fi is ON and tap the SSID (network name) with the same name as the one displayed on the camera monitor. Enter the password to the Password field and tap Connect.
The Wi-Fi setting is completed when Connected is displayed under the SSID.
Try to transfer images to the OI.Share from Import Photos.
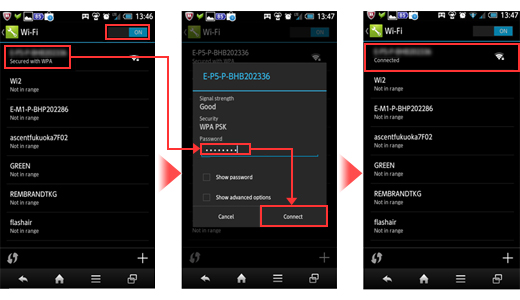
Note:
- Easy Setup is not available on some camera models.
- Refer to the instruction manual of your Smartphone for detailed information on the Wi-Fi connection setting.


 OM Image Share (OI.Share) - Smartphone app
OM Image Share (OI.Share) - Smartphone app