| |
|
| 1. |
用意する機材
・ |
V-30 / V-40 / V-50 本体 |
・ |
下記の環境を満たしたパソコン
・ |
Windows ME、Windows 2000、Windows XP、Windows Vista、Windows 7、Windows 8、Windows 8.1 のいずれかの OS がプリインストールされていて、USBポートが標準で搭載されているパソコン
*USB ハブ経由でのご利用はできません。 |
|
|
| |
|
| 2. |
アップデートプログラムをダウンロードします
使用許諾をご確認頂き、内容に同意いただいた後、リンク先からファームウェアをダウンロードしてください。 |
|
| |
|
| 3. |
IC レコーダとパソコンを製品同梱の USB ケーブルで接続します。
IC レコーダの液晶画面が以下のように切り替わるのを確認します。

|
| |
|
| 4. |
アップデート作業の中で、製品内部に保存されている音楽や音声等のファイルすべての消去(フォーマット)が必要な場合もございます。事前に大切なファイルは必ずパソコンにバックアップしてからアップデート作業を実施していただくようお願いします。 |
| |
|
| 5. |
現在パソコン上で起動しているの全てのアプリケーションソフト ( プログラム ) を終了してください。 |
| |
|
| 6. |
ダウンロードして保存したアップデートプログラムをダブルクリックします。 |
| |
|
| 7. |
下記の画面が表示されたら 「 次へ 」 をクリックします。 |
| |
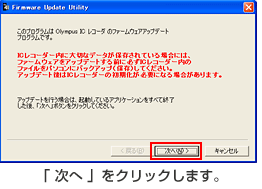 |
| |
|
| 8. |
下記の画面が表示されたら 「 次へ 」 をクリックします。 |
| |
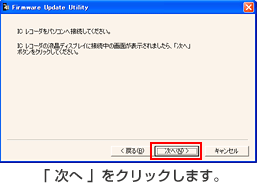 |
| |
|
| 9. |
「 初期化が必要となった場合、IC レコーダー本体内のデータが消えますが、本当によろしいですか?
」
「 次へ 」 をクリックすると、アップデートを続行します。
「 キャンセル 」 をクリックすると、アップデートは中止します。 |
| |
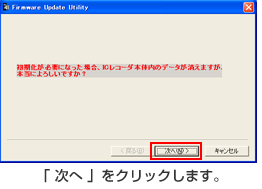 |
| |
|
| 10. |
アップデートを実行します。「 次へ 」をクリックします。
注意: アップデート中はICレコーダーを操作しないでください。また、絶対にパソコンから
ICレコーダーを外さないでください。 |
| |
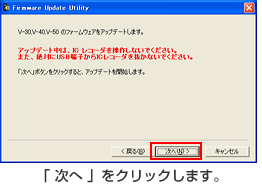 |
| |
|
| 11. |
IC レコーダ の液晶表示 および パソコンでの表示が以下のように自動的に切り替わります。
「ファームウェアのアップデートが完了しました」 とパソコン側に表示が出たら、「 完了 」をクリックします。 |
| |
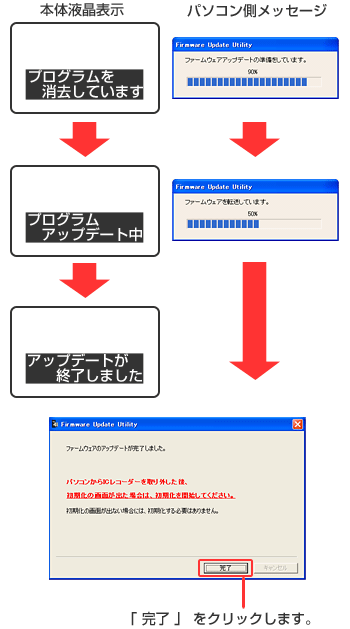
|
| |
|
| |
万が一 アップデートに失敗し、下のようなメッセージが表示された場合は、
「 アップデートに失敗した場合の対処方法 」 をご参照ください。
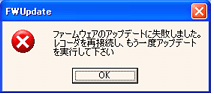 |
| |
|
| |
|
| 12. |
IC レコーダーをパソコンから取り外します。 |
| |
|
| |
| 12-1. |
システムトレイに表示されている 「 ハードウェアの取り外し 」 アイコンをクリックします。 |
| |
|
| 12-2. |
表示されるメッセージをクリックします。 |
| |
|
| |
|
| 12-3. |
「 デバイスはを安全に取り外すことができます 」 が表示されたら、 「 OK 」 をクリックし、パソコンから
ICレコーダーを取り外します。 |
| |
|
|
| 13. |
電池ボックスと接続します。
IC レコーダの 初期化 ( フォーマット ) が要求された場合は、実行してください。 |
| |
|
| 14. |
ファームウェアのバージョンを確認します。
ホールドを解除し、「 メニュー設定 」 → 「 その他 」 → 「 システム情報 」 にて、「
バージョン 」 の右に表示されます。 |
| |
|
| 15. |
パソコンに繋いで希望のデータをコピーしてお使いください。
手順 4. にてデータのバックアップを行った場合は、 パソコンと接続して、データを IC
レコーダーに保存してください。 |
| |
|

